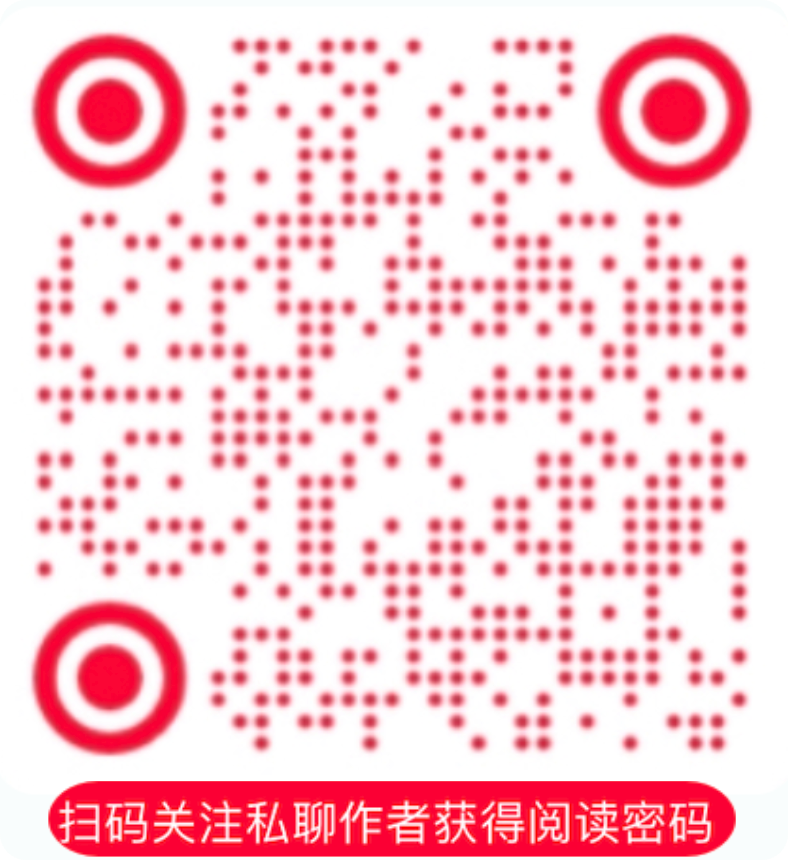Git入门
Git 是什么?
Git 是分布式的版本控制系统。在我们项目开发过程中,往往会遇到这样的问题:
- 在本地编写代码时,一旦你把代码改乱了,或者误删了某些文件,项目难以退回到之前未修改的模样
- 在本地编写代码时,担心项目修改出错,拷贝了许多份项目的副本,随着时间的推移,本地副本越来越多,已经忘记了哪些副本修改了哪些代码
版本控制系统 Git 很好的解决了以上难题,要想使用 Git 进行一些列操作,首先要下载安装最近版本的 Git Git - Downloads (git-scm.com)
初次运行 Git 前的配置
安装好 Git 之后,我们需要在本地电脑上进行一些简单的配置,具体配置流程如下:
打开 Git Bash,设置你的用户名和邮件地址
git config --global user.name "your_name" git config --global user.email your_email@example.com知识点
1、Windows 系统安装 Git 之后,在桌面任何位置鼠标右击会出现 Git Bash Here 选项,点击使用该命令窗口
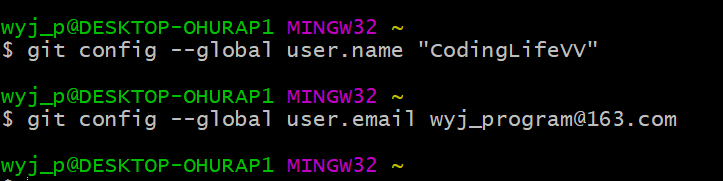
2、配置 Git 时你需要注册一个 Github 账户Join GitHub · GitHub(或者是Gitee、Gitlab),其中 user.name 是你 Github 的用户名,user.email 是你注册 Github 使用的邮箱
3、--global 选项表示为计算机上的每个仓库设置 Git 用户名,如果使用了 --global 选项,那么该命令只需要运行一次,因为之后无论你在该系统上做任何事情, Git 都会使用那些信息。 当你想为某一个仓库设置不同的用户名,针对特定项目使用不同的用户名称与邮件地址时,可以在那个项目目录下运行没有 --global 选项的命令来配置
git config user.name "your_name" git config user.email your_email@example.com生成新的 SSH 公钥
ssh-keygen -t rsa -b 4096 -C "your_email@example.com"
将新的 SSH 公钥添加到 GitHub 帐户中,首先使用以下命令将密钥信息复制到粘贴板:
:::: code-group
::: code-group-item Windows
clip < ~/.ssh/id_rsa.pub:::
::: code-group-item Mac:active
pbcopy < ~/.ssh/id_rsa.pub:::
::: code-group-item Linux
cat ~/.ssh/id_rsa.pub:::
::::
之后登录 Github 账户,点击账户任何页面右上角个人资料图像 Setting,在侧边栏的 Access 部分,单击 SSH and GPS keys,点击 New SSH key 或者 Add SSH key,将上面复制的 SSH 公钥粘贴进去,并为该密钥起一个简短的标号 Title
Tips
1、默认情况下,用户的 SSH 密钥存储在其
~/.ssh目录下。 进入该目录并列出其中内容,你便可以快速确认自己是否已拥有密钥:# 测试 wyj_p@DESKTOP-OHURAP1 MINGW32 ~/Desktop $cd ~/.ssh wyj_p@DESKTOP-OHURAP1 MINGW32 ~/.ssh $ ls id_rsa id_rsa.pub known_hosts2、在“标题” Title 字段中,为 SSH 密钥添加描述性标签, 例如,如果你使用的是个人 Mac,那么你可以将此 Title 命名为“个人电脑Win10”。
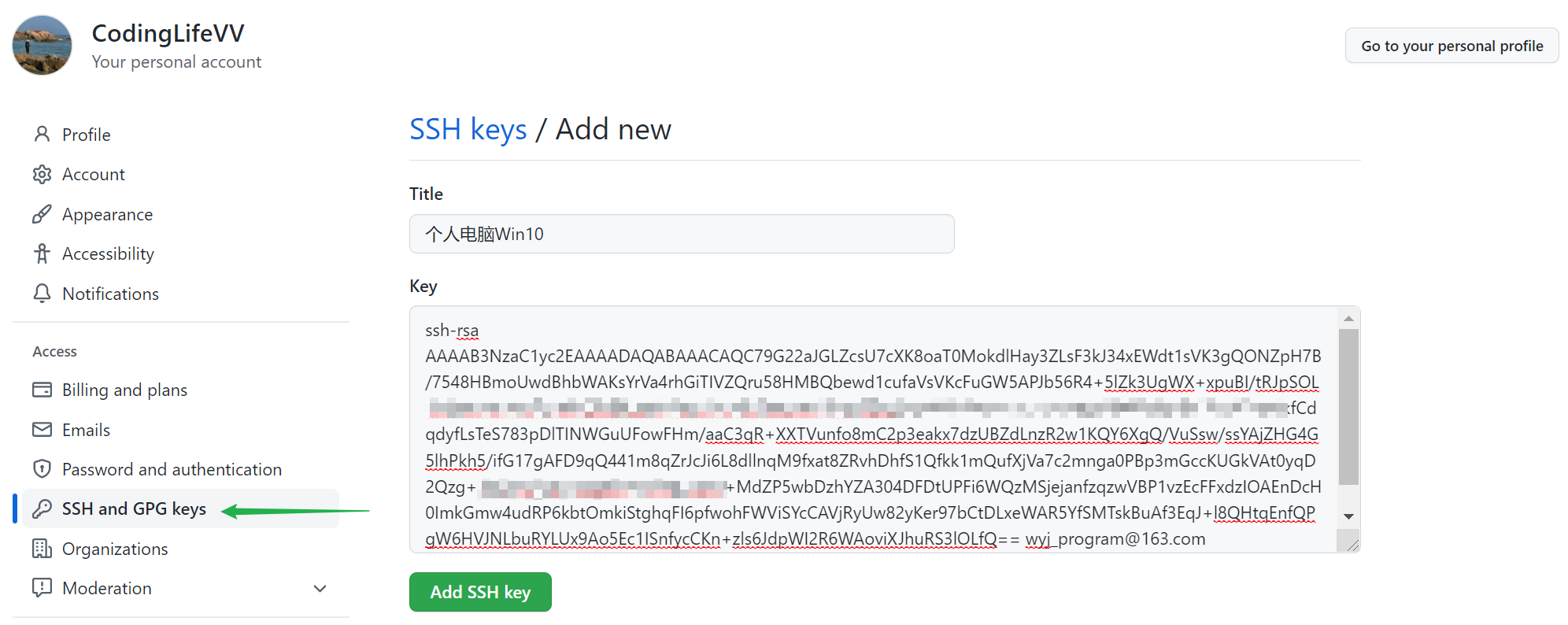
使用 Git 提交本地项目到 Github 仓库
当你对 Git 进行配置,以及拥有了 Github 账户之后,你便可以使用 Git 与 Github 管理你的项目了。试想有一个名为 CodingLife 的 Java 项目(只有一个Test.java文件),本地存储在名为 CodingLife 的文件夹中,Test.java 代码如下所示:
// Test.java
// 项目路径 D:\CodingLife\Test.java
public class Test {
public static void main(String[] args) {
System.out.println("编码人生-bmrs.top");
}
}
在编写代码过程中,我们可以使用 Git 结合 Github 仓库来管理该项目,具体流程如下:
创建一个新的 Github 仓库,名字为 project1
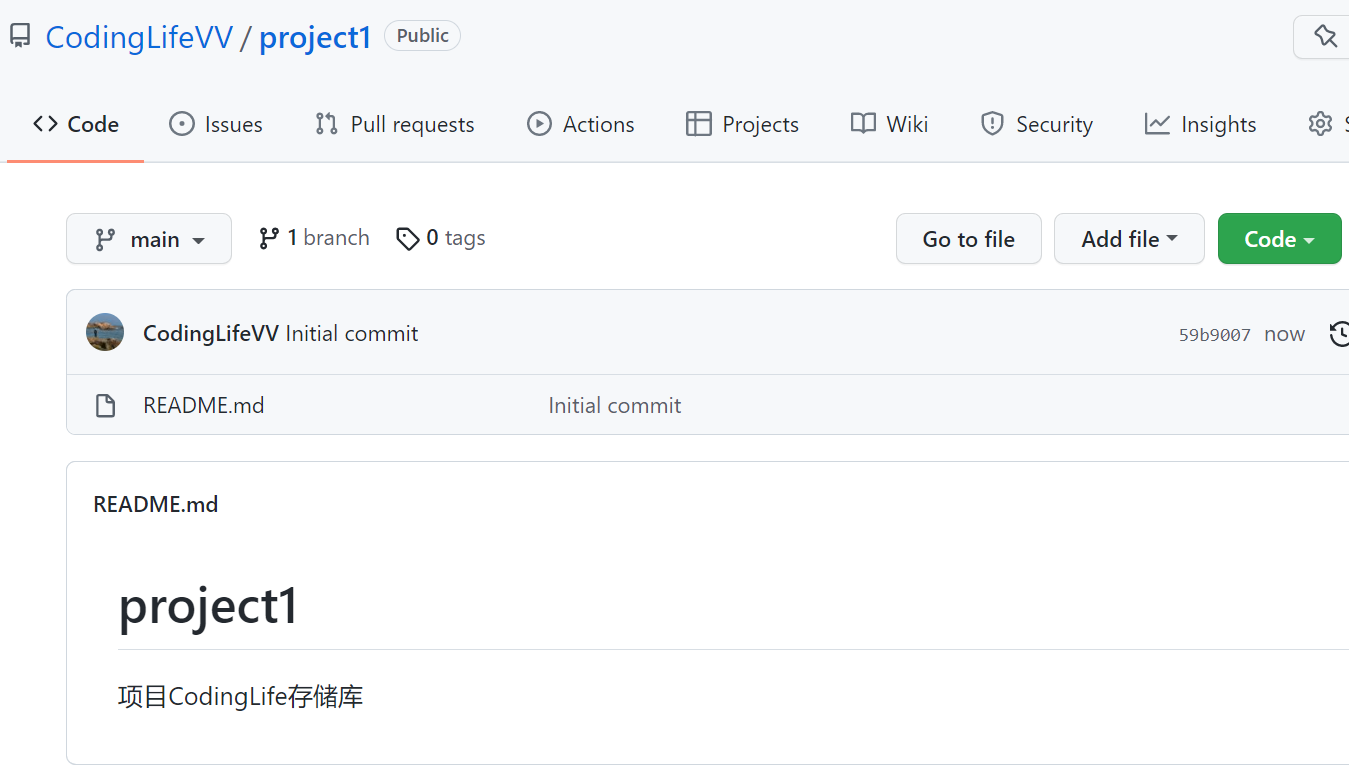
在项目文件下 CodingLife 下打开 Git Bash 窗口,初始化该文件夹,使其成为一个 Git 本地仓库
git init初始化完成后出现了一个 .git 文件夹,此时我们的 CodingLife 文件夹为工作区,.git 文件夹为 Git 版本库,Git 版本库中存在两个最重要的内容:暂存区(stage,或者叫 index),还有 Git 为我们自动创建的第一个分支
master,以及指向master的一个指针叫HEAD,如下图表示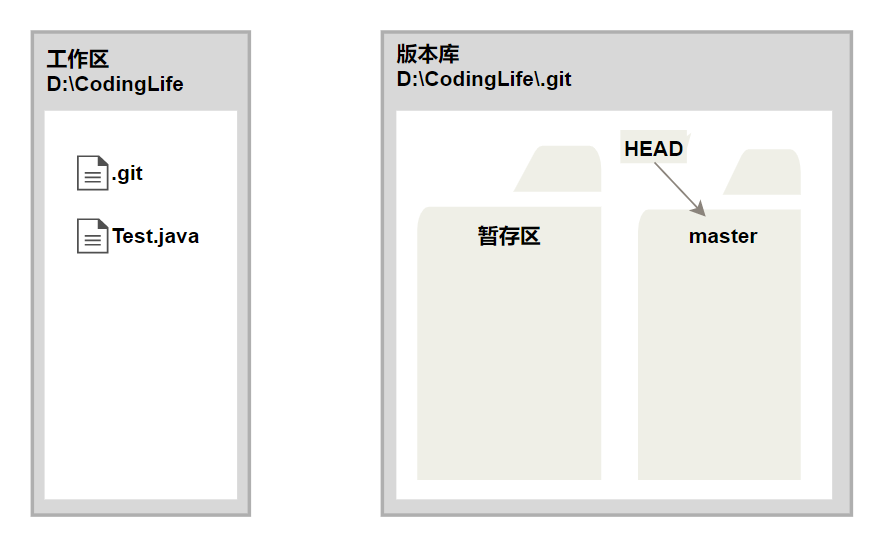
使用
git init命令的时候, Git 默认会在 .git 版本库中创建一个master分支
把文件添加到版本库暂存区
git add .使用命令
git add .会将工作区的 Test.java 文件添加到暂存区
把文件添加到版本库 master 分支
git commit -m "项目CodingLife,版本v1.0,新增了Test.java文件"
Tips
git commit命令,-m后面输入的是本次提交内容的简单说明,建议输入有意义的内容,方便从历史记录里找到改动记录将本地 Git 仓库 CodingLife 和远程 Github 仓库 project1 进行关联
git remote add origin git@github.com:CodingLifeVV/project1.git
Tips
1、使用
git remote add origin命令会将一个已有的本地仓库和一个 Github 仓库进行关联,关联之后即可以把本地仓库的内容推送到 Github 仓库中,origin是远程的意思,origin 后需要添加你需要关联的Github仓库的地址信息,在你的 Github 仓库 Code 下拉选项中,可以选择复制 SSH key ,添加到 origin 之后。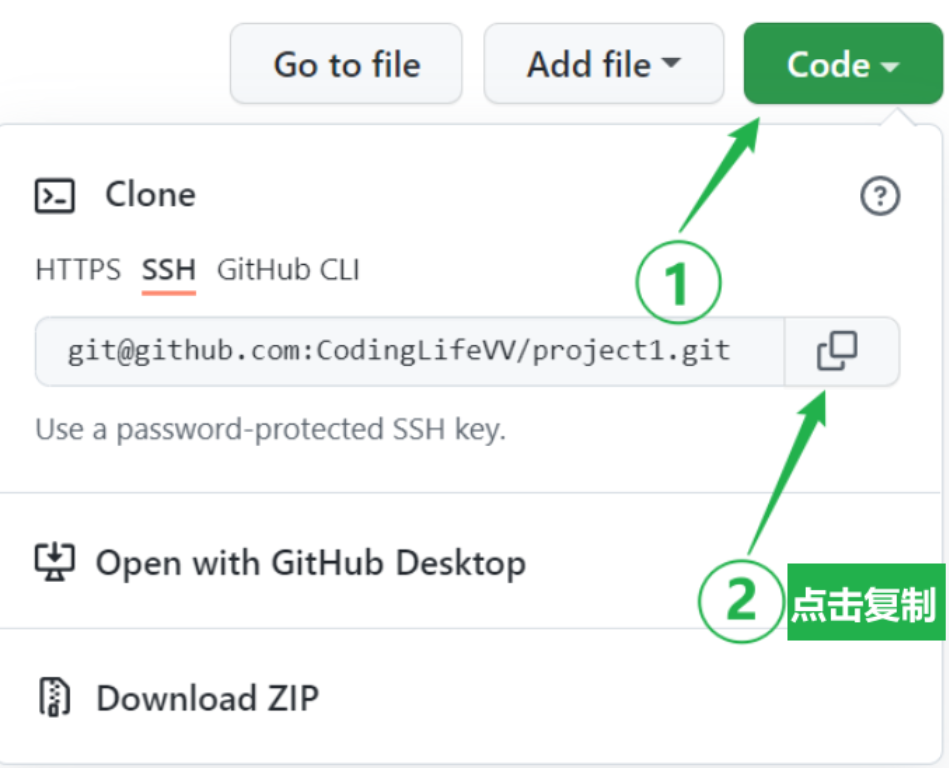
2、
git remote add origin命令只需要第一次推送到远程库的时候使用,之后在本地库修改完代码上传远程库的时候就不要要使用了。把本地仓库的所有内容推送到远程库 project1 的 master 分支上
git push -u origin master
Tips
注意 origin 后面的 master 有两层含义:
(1)本地仓库有一个 master 分支(前面提过
git init命令会为我们自动创建一个 master 分支)(2)告诉 Github 创建一个 master 分支,并与之关联
第一次推送时,需要加上了
-u参数:Git 不但会把本地的 master 分支内容推送的远程新的master 分支,还会把本地的 master 分支和远程的 master 分支关联起来,在以后的推送或者拉取时就可以简化命令。git push origin master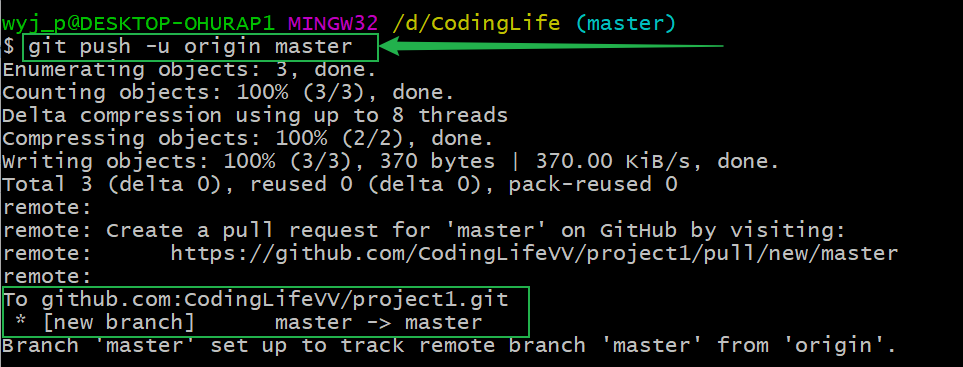
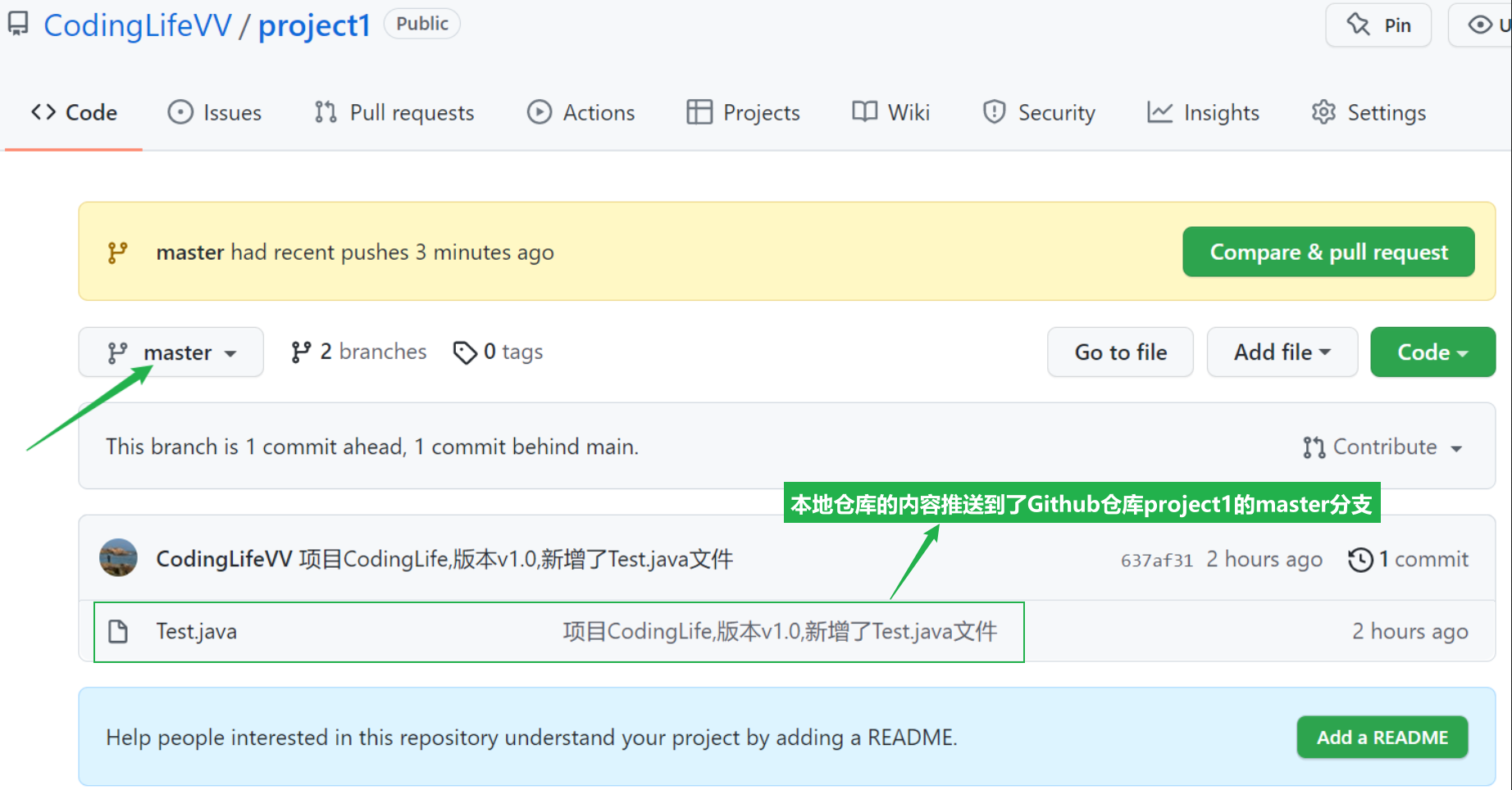
Note
2020年 10 月 1 日之后,Github 将所有新建的仓库的默认主分支从 master 修改为 main
至此,我们完成了使用 Git 与 GitHub 管理项目的简单操作。当我们再次在本地电脑对项目进行修改之后,比如我们修改了 Test.java 的信息:
:::: code-group
::: code-group-item 修改后
public class Test {
public static void main(String[] args) {
System.out.println("编码人生-bmrs.top");
System.out.println("增加一行输出——编码人生-bmrs.top");
}
}
:::
::: code-group-item 修改前
public class Test {
public static void main(String[] args) {
System.out.println("编码人生-bmrs.top");
}
}
:::
::::
我们可以使用以下命令查看更改:
git status
如果更改内容无误,只需要使用以下命令便可将更改信息推送到与之关联的 Github 仓库中:
git add .
git commit -m "Test.java中增加了一句输出语句"
git push origin master

参考链接:
Git 版本回退
有时候,当我们使用 Git 提交本地项目到 Github 仓库之后,发现提交的内容有误,希望恢复项目到之前的版本,此时,Git 版本回退可以帮助我们解决这一问题。
比如我们继续对 CodingLife 项目中的文件 Test.java 进行修改并提交到远程库:
:::: code-group
::: code-group-item 修改后
public class Test {
public static void main(String[] args) {
System.out.println("增加一行输出——编码人生-bmrs.top");
}
}
:::
::: code-group-item 修改前
public class Test {
public static void main(String[] args) {
System.out.println("编码人生-bmrs.top");
System.out.println("增加一行输出——编码人生-bmrs.top");
}
}
:::
::::
提交到远程库:
git add .
git commit -m "删除掉Test.java第一句输出语句"
git push origin master
等第二天我们发现删除掉了重要的内容,我们希望恢复之前的内容,使用 Git 版本回退可以解决该问题,流程如下:
查看提交日志
git log
知识点
1、
git log命令会将提交信息串成一条时间线,这条时间线就是一个分支2、
git log命令显示从最近到最远的提交日志,我们可以看到 3 次提交,最近的一次版本号是421b0f...,上一次版本号是720e08...,最早的一次版本号是2c5ddd...3、每一次提交有一个版本号 ID,是一个 SHA1 计算出来的一个用十六进制表示非常大的数字,上图版本号只是取了前几位数字
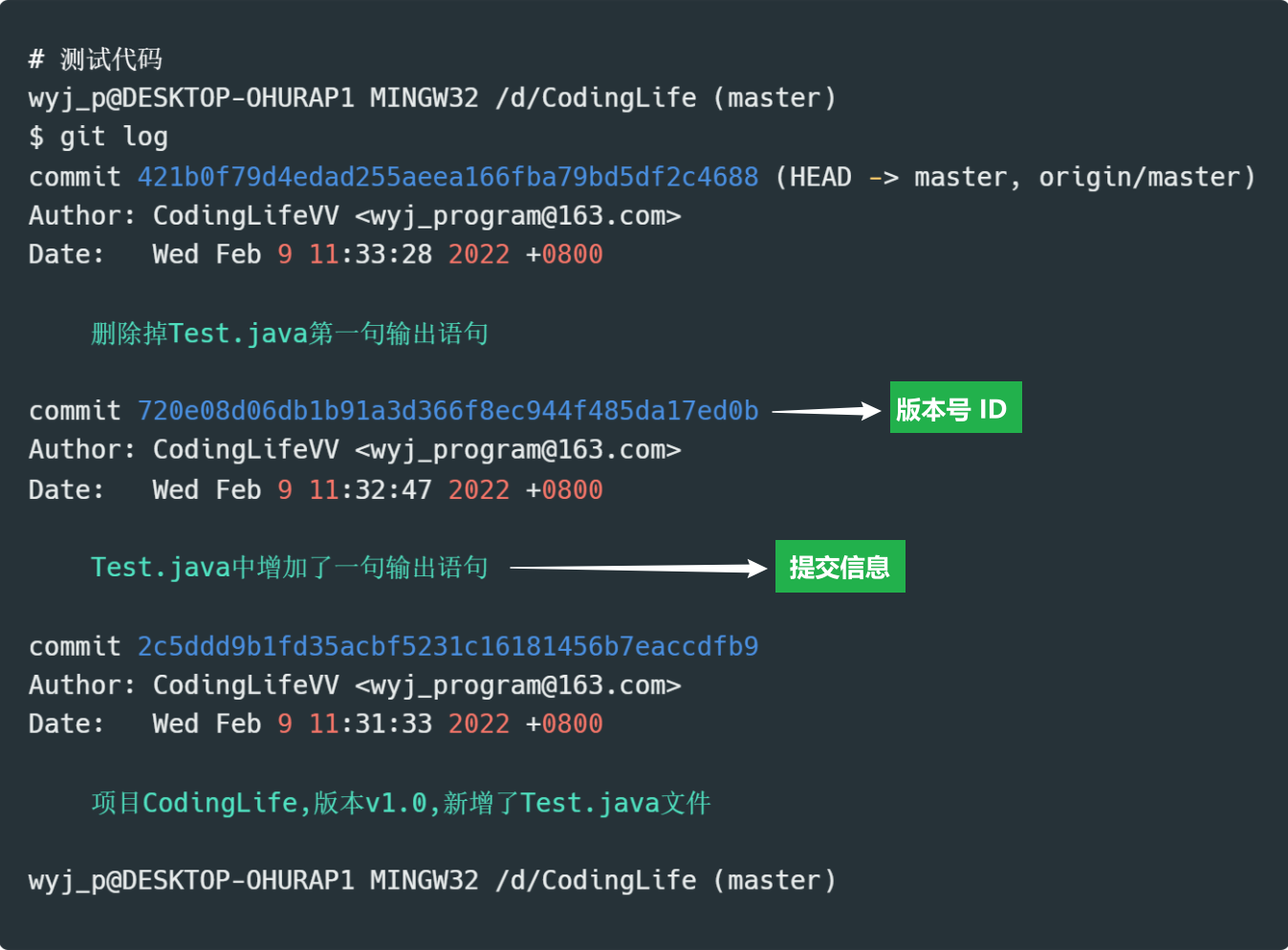
选择回退的版本,这里选择回退上一个版本(过去版本)
git reset --hard HEAD^ # 或者 git reset --hard 720e08
Tips
1、
HEAD表示当前版本,HEAD^表示上一个版本,HEAD^^表示上上一个版本,以此类推2、
--hard后面也可加想要回退版本的版本号前几位来回退到具体的版本当版本回退之后,我们在看 Test.java 代码,发现已经回退到了修改前的代码。
:::: code-group
::: code-group-item 回退后
public class Test { public static void main(String[] args) { System.out.println("编码人生-bmrs.top"); System.out.println("增加一行输出——编码人生-bmrs.top"); } }:::
::: code-group-item 回退前
public class Test { public static void main(String[] args) { System.out.println("增加一行输出——编码人生-bmrs.top"); } }:::
::::
回退未来版本
git reflog当我们回退到某一个版本之后(我们暂且称其为当前版本),再次使用
git log命令,显示的最近一次的版本号为当前版本,即上图版本号为720e08...的版本。如果我们某一天后悔之前使用 git 做的回退操作了,想恢复到版本号为421b0f...的版本,却忘记了该版本号,则需要使用git reflog命令来查询具体要恢复到哪一个版本对应的版本号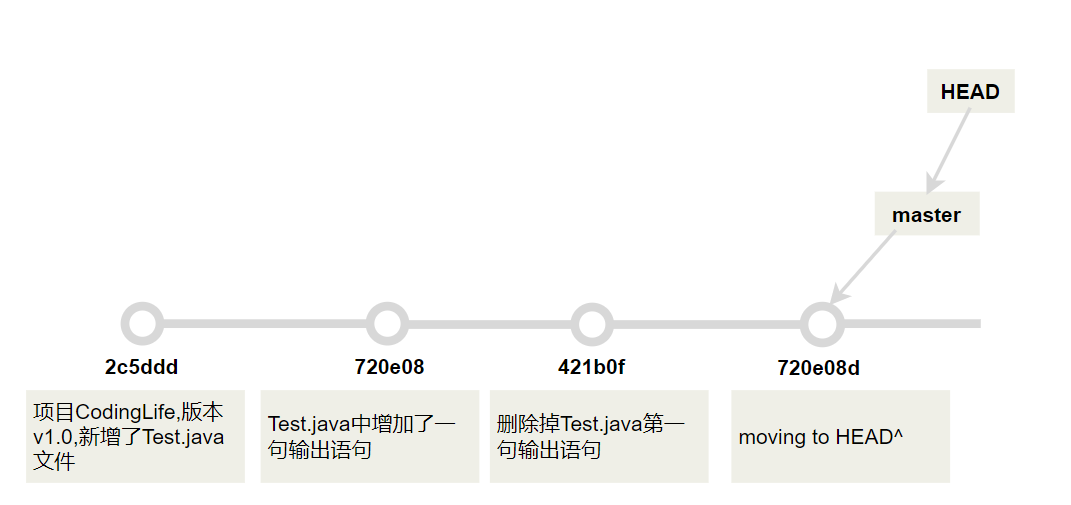
git reflog命令会将每一次 git 命令操作记录下来,用来查看历史命令,而git log命令只查看历史提交命令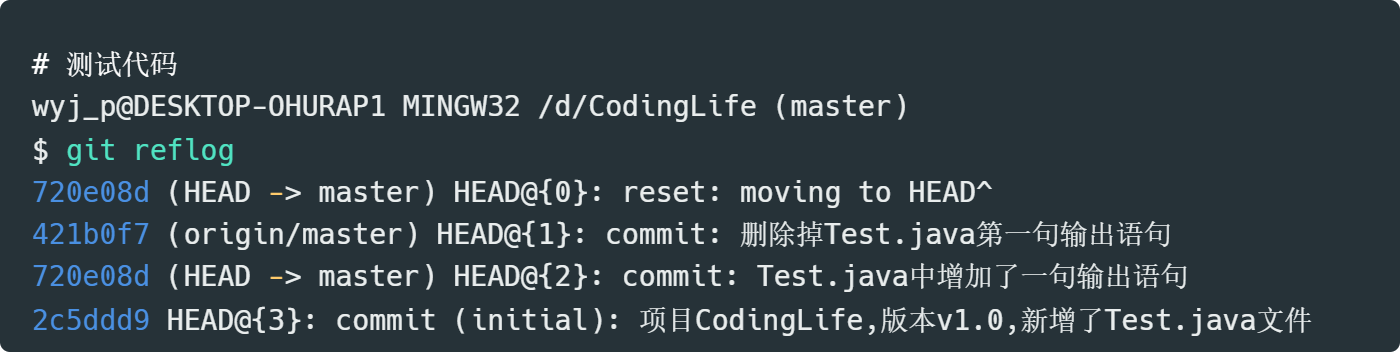
Git 创建与合并分支
在Git 版本回退里,我们知道 Git 会把每一次提交信息串成一条时间线,这条时间线就是一个分支。在 Git 中,创建、合并和删除分支非常快,所以 Git 鼓励我们使用分支完成某些任务,任务完成之后合将内容并到主分支,之后再删掉分支,这和直接在 master 分支上工作效果是一样的,但过程更安全。
在 CodingLife 项目下分支的创建合并删除流程如下:
创建分支 dev 并切换到 dev 分支
git checkout -b dev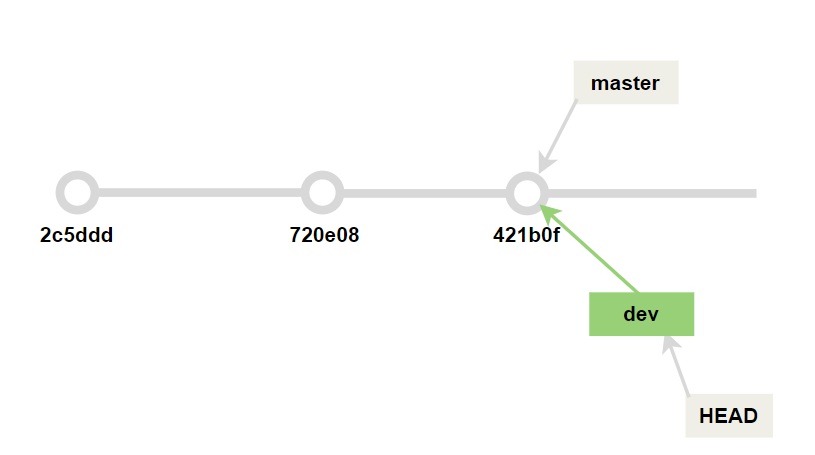
我们可以看到,创建一个
dev分支其实是相当于:新建一个指针dev,该指针指向master相同的提交,再把HEAD指向dev,就表示当前分支在dev上知识点
1、以上命令可以拆解成两条命令:
git branch dev # 创建 dev 分支 git checkout dev # 切换到 dev 分支2、可以查看当前分支情况,"*" 号表示当前分支
wyj_p@DESKTOP-OHURAP1 MINGW32 /d/CodingLife (dev) $ git branch * dev master在 dev 分支上修改内容并提交
我们继续对 CodingLife 项目的
Test.java文件进行修改(增加一行输出语句),不同的是现在是在 dev 分支上,而不是在 master 分支::::: code-group
::: code-group-item 修改后
public class Test { public static void main(String[] args) { System.out.println("编码人生-bmrs.top"); System.out.println("增加一行输出——编码人生-bmrs.top"); System.out.println("dev 分支新写了一行输出代码"); } }:::
::: code-group-item 修改前
public class Test { public static void main(String[] args) { System.out.println("编码人生-bmrs.top"); System.out.println("增加一行输出——编码人生-bmrs.top"); } }:::
::::
修改之后提交:
git add . git commit -m "dev branch change Test.java"
在 dev 分支下查看
Test.java内容:$ cat Test.java public class Test { public static void main(String[] args) { System.out.println("编码人生-bmrs.top"); System.out.println("增加一行输出——编码人生-bmrs.top"); System.out.println("dev 分支新写了一行输出代码"); } }此时 master 分支的内容停留在了版本号为
421b0f位置处,可以切换到 master 分支查看 Test.java 内容:git checkout master # 切换到 master 分支 $ cat Test.java # 打开 Test.java 文件 public class Test { public static void main(String[] args) { System.out.println("编码人生-bmrs.top"); System.out.println("增加一行输出——编码人生-bmrs.top"); } }合并 dev 分支内容到 master 分支
git checkout master # 切换到 master 分支 git merge dev # 将 dev 分支内容合并到 master 分支

合并完成,删除 dev 分支
git branch -d dev # 删除 dev 分支
使用 Git 克隆 Github 仓库项目
使用 Git 不仅可以将我们的本地代码提交到 Github 仓库,同时也可以通过 Git 把 Github 上的项目克隆到本地。我们已经学会了如何在 Github 上发现优秀的开源项目,比如此时你在 Github 上找到了一个好的开源项目,存储库在 CodingLifeVV/hello-world 下,克隆该仓库内容流程如下
在本地电脑上新建一个本地存储库,初始化为一个本地仓库
git init进入该存储库文件夹内,使用
git clone命令克隆 Github 仓库内容git clone git@github.com:CodingLifeVV/hello-world.gitgit clone命令后为远程仓库地址:

master 分支内容推送到其他分支
将 master 分支内容推送到其它分支上,以 dev 分支为例,步骤如下:
查看分支日志,记录 master 分支想要推送的版本号
# 切换到 master 分支 git checkout master # 查看master分支提交日志 git log提交日志:

切换到 dev 分支,拉取代码
# 切换分支 git checkout dev # 拉取代码 git pull将 master 分支内容推送到 dev分支
git cherry-pick 5f640689ac75a31400a1a7b5f2c208be311e5586