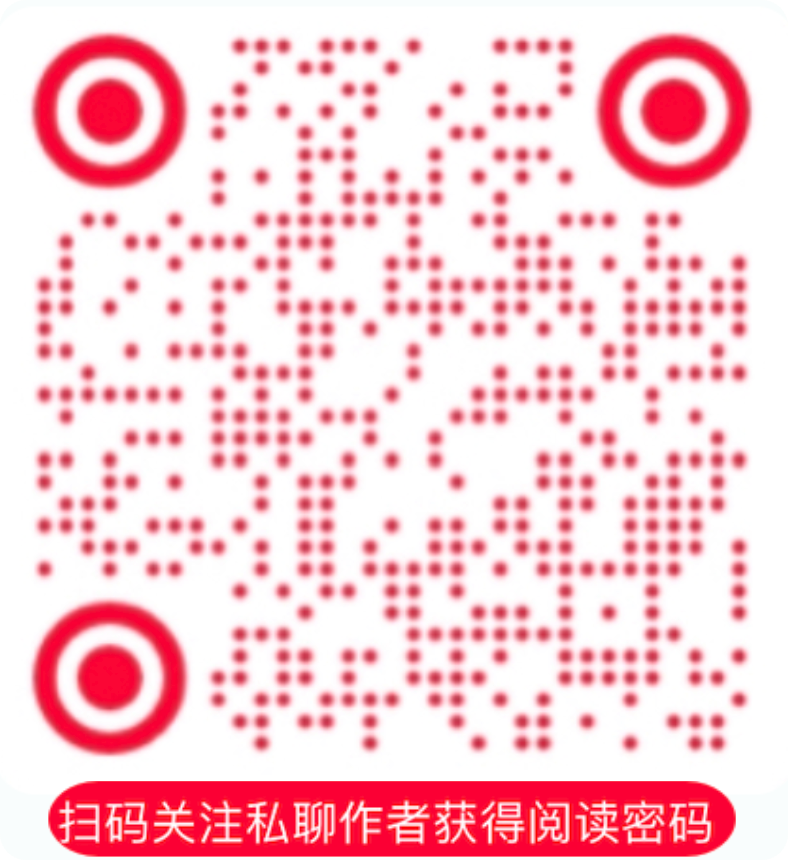Docker入门
初识 Docker
Docker 使用场景
试想有这样一个案例:
我们在公司研发了一个 APP,程序员在自己的电脑上搭建了一套环境开始写代码,写完之后如释重负,把代码交给了测试人员测试,测试人员又开始从头到尾搭建环境之后在进行测试。测试完成之后,测试人员又将代码交给运维人员,运维在从头到尾搭建环境,最终才可上线。然而,在反复搭建环境的过程中,往往会出现一系列“在别人的电脑上可以运行的,我的却不行”诸如此类的问题,使用 Docker 容器技术可以完美解决以上问题
Docker 是一个虚拟环境容器,可以将你的开发环境、代码、配置文件等一并打包到这个容器中,并发布和应用到任意平台中。通过 Docker 可以轻松屏蔽环境差异,程序员只需要将自己的代码、开发环境、配置文件等内容使用 Docker 打包到一个容器中,测试和运维人员无需在进行环境搭建,拿来即用,真正做到“build once, run everywhere”
Docker 使用客户端-服务器架构, Docker 客户端与 Docker daemon (Docker 守护进程)对话,后者负责构建、运行和分发 Docker 容器。Docker 客户端和 Docker daemon 可以在同一系统上运行,或者也可以将 Docker 客户端连接到远程 Docker daemon。Docker 中有几个重要的概念:
镜像(
Image):类似于虚拟机中的镜像,是一个包含有文件系统的面向 Docker 引擎的只读模板。可以简单理解为一个镜像即是一个可执行程序。容器(
Container):类似于运行起来的进程,可以将其看作一个极简的 Linux 系统环境以及运行在其中的应用程序,有了“可执行程序” image 之后,将其加载到内存开始执行,即是所谓的 container。Docker 引擎利用容器来运行、隔离各个应用。容器是镜像创建的应用实例,可以创建、启动、停止、删除容器,各个容器之间是是相互隔离的,互不影响。仓库(
Registry):类似于远程代码仓库,这里是镜像的仓库,是 Docker 用来集中存放镜像文件的地方。Dockerfile:是一个用来构建镜像 image 的文本文件。如果写程序需要源代码,那么写 image 就需要 dockerfile,dockerfile 就是 image 的源代码。
当我们对 Docker 有了一个初步的认识之后,便可以使用 Docker 来执行构建、运行容器等操作。
Docker 安装与原理再探
Docker可以安装在 Windows、Linux、Mac 等各个平台上,以 CentOS 为例,要在 CentOS 上开始使用 Docker 引擎,请确保满足先决条件:CentOS 版本要求 CentOS 7 或者 CentOS 8,然后在安装 Docker,更多安装方式可移步官方参考Install Docker Engine | Docker Documentation,Linux 终端 CentOS 下安装 Docker 步骤如下:
确定 CentOS 版本,要求CentOS 7 或者 CentOS 8
[root@VM-24-11-centos ~]# cat /etc/os-release NAME="CentOS Linux" VERSION="8 (Core)"卸载旧版本 Docker
sudo yum remove docker \ docker-client \ docker-client-latest \ docker-common \ docker-latest \ docker-latest-logrotate \ docker-logrotate \ docker-engine安装
yum-utils软件包sudo yum install -y yum-utils设置镜像的仓库,推荐使用国内阿里云仓库
# 国内,推荐使用 sudo yum-config-manager \ --add-repo \ https://download.docker.com/linux/centos/docker-ce.repo # 国外 sudo yum-config-manager \ --add-repo \ https://download.docker.com/linux/centos/docker-ce.repo安装 Docker 社区版
docker-cesudo yum install docker-ce docker-ce-cli containerd.ioTips
如果你想安装具体版本的 Docker ,需要执行以下命令:
sudo yum install docker-ce-<VERSION_STRING> docker-ce-cli-<VERSION_STRING> containerd.io<VERSION_STRING>为版本号,例如docker-ce-18.09.1测试是否安装成功
[root@VM-24-11-centos ~]# sudo docker version Client: Docker Engine - Community ... Server: Docker Engine - Community ...启动 Docker
sudo systemctl start docker通过运行 hello-world 镜像来验证 Docker 引擎是否已正确安装
sudo docker run hello-world
客户端发起
docker run命令向Docker服务器端服务器端守护进程查找本地系统是否有 hello-world 镜像存在
服务器端守护进程向 Docker 远程库(Docker Hub)寻找 hello-world 镜像
服务器端守护进程将远程 hello-world 镜像下载到本地系统
服务器端守护进程使用 hello-world 镜像创建了一个能够执行 hello-world 程序的容器 Container 并将该容器加载到内存运行(上文已说过,我们可以简单理解为镜像 Image 为一个可执行程序,容器 Container 为镜像 Image 加载到内存执行起来的一个进程)

Docker 中关于镜像的基本操作
Docker 相关命令参考Docker CLI
当我们安装完 Docker 引擎之后,就可以对镜像 Image 进行基本的操作了。比如我们从官方注册服务器的仓库中 Docker Hub 下载 CentOS 的镜像,流程如下:
查看 Docker Hub 中是否存在 CentOS 镜像
docker search centos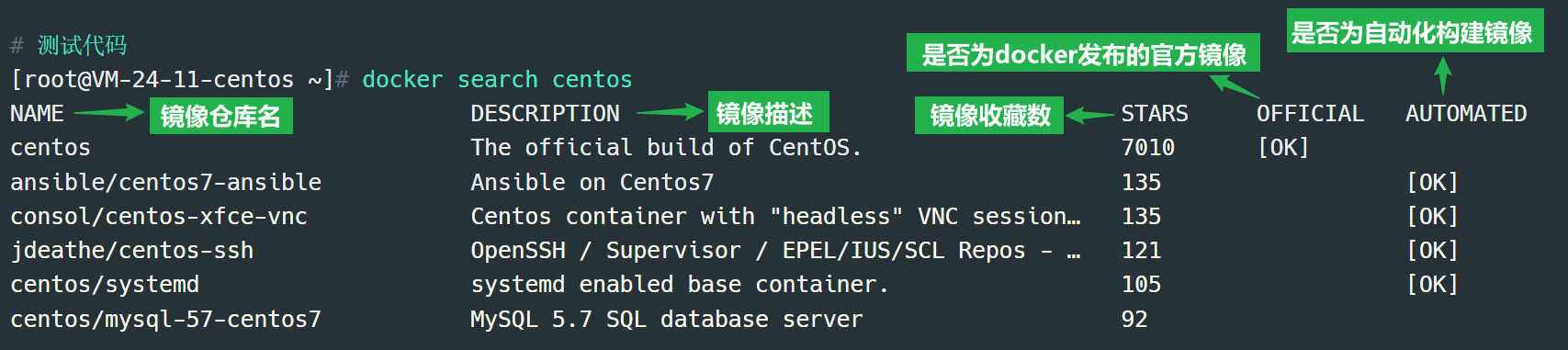
Tips
Docker Hub 是 Docker 官方维护了一个公共镜像仓库 ,我们可以在 Docker Hub上下载镜像以及上传本地镜像
下载 CentOS 镜像
docker pull centos
Tips
docker pull centos默认下载最近 latest 版本的镜像,如果你想下载指定版本的 CentOS 镜像,需要指定TAG,一个镜像仓库可能会包含很多不同版本的镜像,使用TAG标签进行区分,例如docker pull centos:centos7centos7为指定的TAG,在 Docker Hub 中可以寻找到具体版本的 CentOS 镜像TAG
查看当前系统的镜像信息
docker images
我们发现,通过 pull 命令已经将远程库的 CentOS 镜像下载到了本地电脑上了
删除镜像
# image_id 镜像 ID # REPOSITORY:TAG 镜像仓库名:TAG标签 docker rmi image_id/REPOSITORY:TAG
Docker 中关于容器的基本操作
我们已经提到过,镜像 Image 相当于一个可执行程序,是一个只读模板,而容器 Container 类似于运行起来的进程。有了 “可执行程序” image 之后,将其加载到内存开始执行,即是所谓的 container。一个容器可以创建、启动、停止、删除,容器的基本操作主要包含如下
查看当前正在运行的容器
docker ps
Tips
docker ps表示查看当前正在运行的容器,如果想查看所有的容器,包括未运行的容器,使用命令:docker ps -a新建容器并运行(流程和 hello-world 同理)
docker run -it centos:latest /bin/bash知识点
1、
centos:latest为镜像仓库名+镜像TAG,此处也可以替换为镜像 ID(Image Id,若本地系统存在该镜像),可替换为下图的5d0da3dc9764
2、
-it是两个参数:-i和-t,前者表示打开并保持 stdout(标准输出,指的就是在命令行里,每次你输入指令后,终端上打印出来的那些话,那些反馈),后者表示分配一个伪输入终端3、使用命令
exit退出容器,退出容器后,此时容器的状态处于 Exited,而不是运行状态。若不使用exit,而是使用CTRL+pCTRL+q退出,此时容器的状态为 Up,表示容器在后台运行
4、
/bin/bash表示容器启动后运行 bash5、可以使用参数
--name为启动的容器指定一个名称docker run --name "codinglife" -it centos:latest /bin/bash
注意每一次使用
docker run命令都会新生成一个容器,容器的ID(Container id)不相同6、使用参数
-d可以使容器在后台运行,不进入伪终端,并返回容器iddocker run -d centos:latest /bin/bash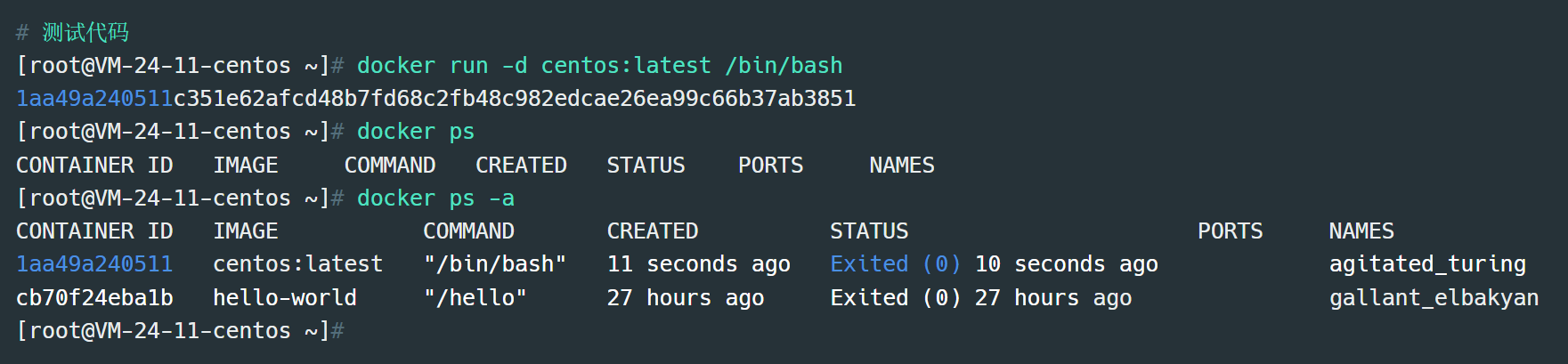
使用
-d参数后台运行一个容器,然而使用docker ps命令并没有查询到任何运行的容器,原因在于:docker 中必须要保持一个进程的运行,要不然整个容器启动后就会马上kill itself7、有关
docker run的更多参数可以参考docker | Docker Documentation停止容器运行
docker stop container_id/container_name容器启动后可以停止其运行,
container_id为容器 ID,container_name为容器 Name
启动容器或者重启容器
# 启动容器 docker start container_id/container_name # 重启容器 docker restart container_id/container_name # 进入后台启动的容器 docker attach container_name/container_id删除容器
# 删除指定容器, 不能删除正在运行的容器 docker rm container_name/container_id # 强制删除指定容器 docker rm -f container_name/container_id # 删除所有已经停止的容器 docker rm $(docker ps -a -q)
Dockerfile—新建自有镜像
我们已经了解了关于镜像和容器的基本操作,那么如何将自己的项目构建成 Docker 镜像以方便其它人员使用呢?Docker 中提供了两种方式构建自有镜像:修改已有镜像和使用 Dockerfile 创建镜像
使用 Dockerfile 创建镜像
Dockerfile 是一个用来构建镜像 Image 的文本文件,Docker 可以通过读取 Dockerfile 中的指令来自动构建镜像,使用 docker build 命令,我们可以创建一个连续执行多个命令行指令的自有镜像。Dockerfile 主要包含以下指令:
| 指令 | 语法 | 说明 |
|---|---|---|
| FROM | FROM <image>FROM <image>:<tag> | 创建镜像使用的基础镜像 |
| MAINTAINER | MAINTAINER <name> | 镜像作者信息 |
| RUN | RUN <command> | 编译镜像运行的命令 |
| EXPOSE | EXPOSE port | 容器暴露端口号 |
| ENV | ENV <key>=<value> ... | 设置环境变量 |
| WORKDIR | WORKDIR /path/to/workdir | 指定容器的工作目录 |
| VLOUME | VOLUME ["/path/to/directory"] | 设置容器卷 |
| ADD | ADD <src> <dest> | 把本机的文件复制到镜像中, src 是压缩文件会自动解压出来 |
| COPY | COPY <src> <dest> | 与 ADD 指令类似, COPY 的是压缩包不会自动解压 |
| CMD | CMD <command> | 容器启动时要运行的命令,只有在执行docker run或者docker start命令时才会运行,如果一个 Dockerfile有多条 CMD 指令,那么只有文件最后一行的CMD指令 才会生效 |
| ENTRYPOINT | ENTRYPOINT <command> | 与 CMD 类似,如果一个 Dockerfile 有多 条 CMD 指令,可以追加命令 |
例如我们在 Linux 环境下构建一个 CentOS 镜像 mycentos01,并且该镜像包含一个 tomcat,步骤如下:
准备安装所需文件:tomcat、JDK压缩包,创建 dockerfile 文件,放在同级目录下
[root@VM-24-11-centos mydocker]# cd /opt/mydocker/ [root@VM-24-11-centos mydocker]# touch dockerfile [root@VM-24-11-centos mydocker]# ls -a . .. apache-tomcat-8.5.75.tar.gz dockerfile jdk-17_linux-x64_bin.tar.gz readme.txt [root@VM-24-11-centos mydocker]#编写 dockerfile
vim dockerfiledockerfile 文件内容(按
i编辑 ,按ESC退出编辑,按Shift+:wq保存退出):FROM centos:latest MAINTAINER codinglifevv<wyj_program@163.com> # 把宿主机当前上下文的 readme.txt 拷贝到容器/usr/local/路径下 COPY readme.txt /usr/local/readme.txt # 把 java 和 tomcat 添加到容器中(会自动解压) ADD apache-tomcat-8.5.75.tar.gz /usr/local/ ADD jdk-17_linux-x64_bin.tar.gz /usr/local/ # 设置工作目录, 即启动访问的初始位置 ENV MYPATH /usr/local WORKDIR $MYPATH # 配置java和tomcat的环境变量 ENV JAVA_HOME /usr/local/jdk-17.0.2 ENV CLASSPATH $JAVA_HOME/lib/dt.jar:$JAVA_HOME/lib/tools.jar ENV CATALINA_HOME /usr/local/apache-tomcat-8.5.75 ENV CATALINA_BASE /usr/local/apache-tomcat-8.5.75 ENV PATH $PATH:$JAVA_HOME/bin:$CATALINA_HOME/lib:$CATALINA_HOME/bin EXPOSE 8080 # 容器启动后要执行的命令 CMD /usr/local/apache-tomcat-8.5.75/bin/catalina.sh run构建镜像
docker build -t codinglife/mytomcat01:1.0 .-t参数镜像的名字及标签,docker build最后面要有.符号
运行启动的镜像
docker run -d -p 5566:8080 --name mytomcat01 codinglife/mytomcat01:1.0参数
-p表示指定端口映射,格式为:主机(宿主)端口 : 容器端口(我们已经知道,可以将 Docker 容器看作一个极简的 Linux 系统环境以及运行在其中的应用程序,因此需要开启端口映射来访问容器中的应用程序)
修改已有镜像
当然,除了使用 dockerfile 文件构建自有镜像之外,还可以修改原有的镜像,之后将修改后的镜像提交为一个新的镜像。例如在一个 centos 镜像中安装git、vim方法如下:
运行一个 centos 容器,使用
-it参数进入其伪终端[root@VM-24-11-centos /]# docker run -it centos /bin/bash # 进入容器伪终端 [root@7c072f2eea68 /]在伪终端下安装 git 、vim
[root@7c072f2eea68 /]# yum -y install git [root@7c072f2eea68 /]# yum -y install vimTips
1、官方的 centos 镜像伪终端类似一个极简的 Linux 系统,因此不包含许多命令,需要我们手动安装
2、以上命令也可以写在 dockerfile 文件中,使用 RUN 指令运行:
RUN yum -y install git RUN yum -y install vim3、如果你的命令运行一直失败,可能是由于镜像源访问不到,可以在伪终端下重新安装阿里云镜像源,安装方式参考centos镜像-centos下载地址-centos安装教程-阿里巴巴开源镜像站 (aliyun.com)
使用
exit退出容器,将容器转化为一个镜像:docker commit -m "centos with git and vim" -a "codinglife" 7c072f2eea68 codinglife/centos:1.0参数
-m对镜像进行一个简单的说明;参数-a指定提交镜像的作者信息;7c072f2eea68为被转化容器的 ID,codinglife/centos:1.0分别为目标镜像的用户名 / 仓库名 : tag 信息
测试转化的镜像是否能够执行 git 操作

Docker 数据持久化
Docker容器产生的数据,如果不通过docker commit生成新的镜像,使得数据做为镜像的一部分保存下来,那么当容器删除后,数据自然也就没有了,为了能保存数据在 Docker 中,Docker 使用数据卷(Data Volumes)、数据卷容器(Data Volumes Dontainers)来确保数据的持久化和同步。
Tips
数据卷就是数据(一个文件或者文件夹),本质上对应的是宿主机的文件目录
参考网址:
- Docker数据卷与数据卷容器
- Docker系列教程14-Docker数据持久化
- docker 入门到实战(五)docker容器数据卷
- 数据卷容器(--volumes-from) | Docker-guide (gitbooks.io)
数据卷
使用数据卷持久化一个 CentOS 容器数据操作如下:
使用
-v参数运行一个容器docker run -it -v /opt/mydocker/myvolume:/opt/myvolume centos /bin/bashTips
参数
-v命令格式如下:docker run -di -v /宿主机绝对路径目录:/容器内目录 centos1、
-v /opt/mydocker/myvolume:/opt/myvolume表示将宿主机目录和容器目录进行关联,关联之后,不论在宿主机目录下,还是容器内目录下修改文件,数据都会在两者之间同步
2、默认情况下,挂载文件权限是读写权限,也可使用
:ro参数指定只读权限docker run -it -v /opt/mydocker/myvolume:/opt/myvolume:ro centos /bin/bash3、可以使用具名挂载的方式来运行一个容器,该方式会为挂载卷进行自定义命名,匿名挂载方式 Docker 会为挂载卷生成一个很长的 16 进制数字
# 具名挂载格式: -v 卷名:容器内路径 docker run -d -v codinglifev:/opt/myvolume centos /bin/bash # 匿名挂载格式: -v 容器内路径 docker run -d -v /opt/myvolume centos /bin/bash
4、命令
docker volume ls可以查看挂载卷的信息,如果指定了容器内目录,命令查询不到任何挂载卷信息5、如果不指定挂载卷的宿主机绝对路径目录,会默认存储在宿主机的
/var/lib/docker/volumes目录下
查看数据是否挂载成功,容器内部详细
# container_id 容器 ID docker inspect container_id
构建自有镜像时,设置数据卷
我们可以在构建自有镜像时为容器指定数据卷,例如构建一个简单的 CentOS 镜像,dockerfile 文件内容如下:
# dockerfile文件内容 FROM centos VOLUME ["/opt/myvolume01","/opt/myvolume02"] CMD echo "-------end--------" CMD /bin/bash指令
VOLUME指定设置数据卷的容器内目录
删除数据卷
docker rm -v 容器ID
数据卷容器
通过数据卷可以实现容器内目录和宿主机目录之间数据同步,如果你有一些持续更新的数据需要在容器之间共享,最好创建数据卷容器。 数据卷容器,其实就是一个正常的容器,专门用来提供数据卷供其它容器挂载。数据卷容器的实现要求我们使用参数--volumes-from来实现一个继承关系,使用数据卷容器流程如下:
构建一个数据卷容器(父容器),并为该容器添加一些数据(这里添加一个readme.txt文件)
docker run -it --name father -v /opt/myvolumn centos /bin/bash cd /opt/myvolumn/ touch readme.txt构建挂载步骤 1 数据卷的容器(创建子容器继承父容器)
docker run -it --name son1 --volumes-from father centos docker run -it --name son2 --volumes-from father centos使用参数
--volumes-from来构建共享数据的容器,格式为:docker run -it --name 子容器名称 --volumes-from 父容器名称 image发现容器 son1 和 son2 同样有了 readme.txt 文件,实现了数据共享

删除父容器,并在 son1 容器新增 readmeSon1.txt 文件,观察 son2 容器数据变化

使用
--volumes-from参数使多个容器共享数据之后,除非将所有共享数据的容器删除,否则容器之间一直会进行数据同步共享
将本地镜像推送到远程库 Docker Hub
当我们学会如何构建自有镜像之后,便可以将构建的镜像推送到 Docker Hub 上供其它人员使用了,流程如下:
访问Docker Hub,如果没有账号,需要先注册一个
利用命令docker login 登录DockerHub,输入用户名、密码
Docker login
推送本地的镜像到 DockerHub 上
docker push wyjpro/mytomcat01:1.0注意命令
push后面的名称wyjpro必须是你的 Docker Hub 登录用户名,否则推送会失败